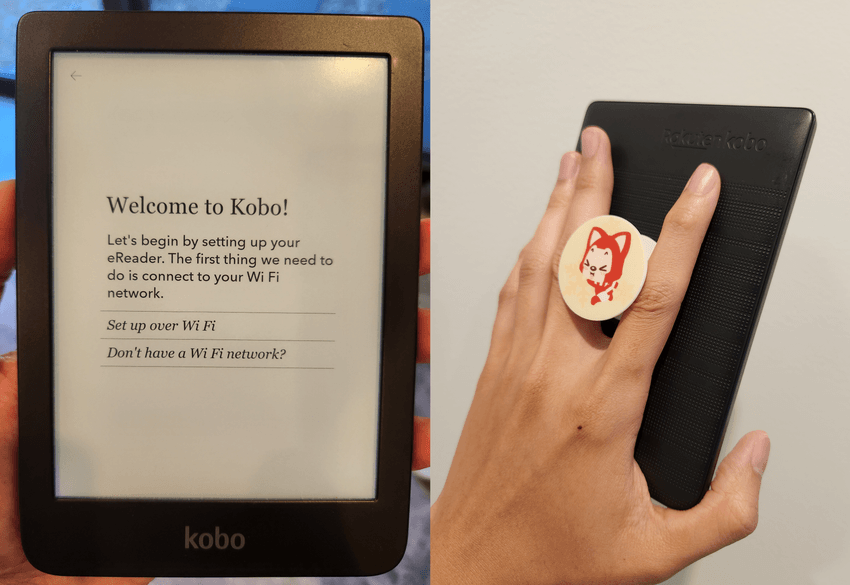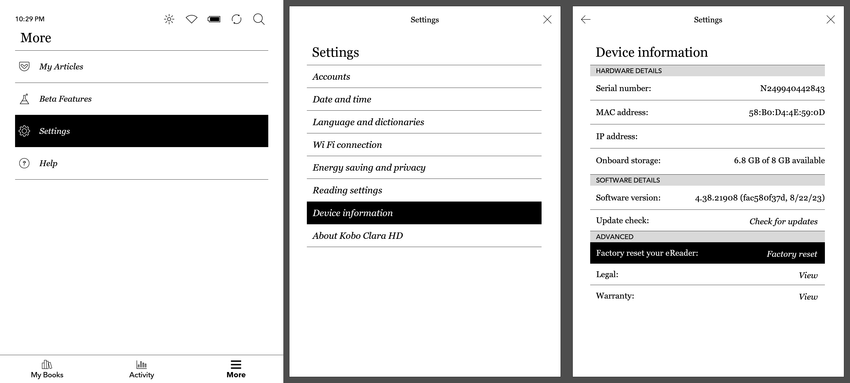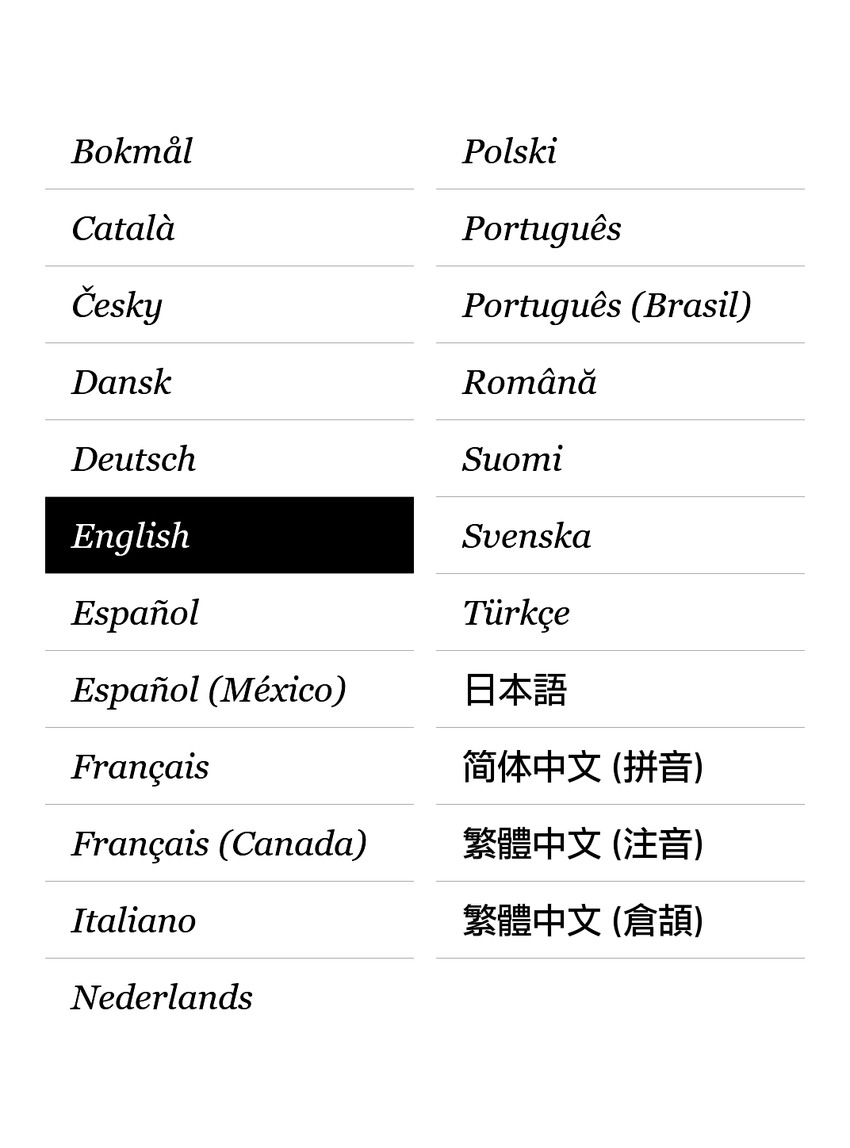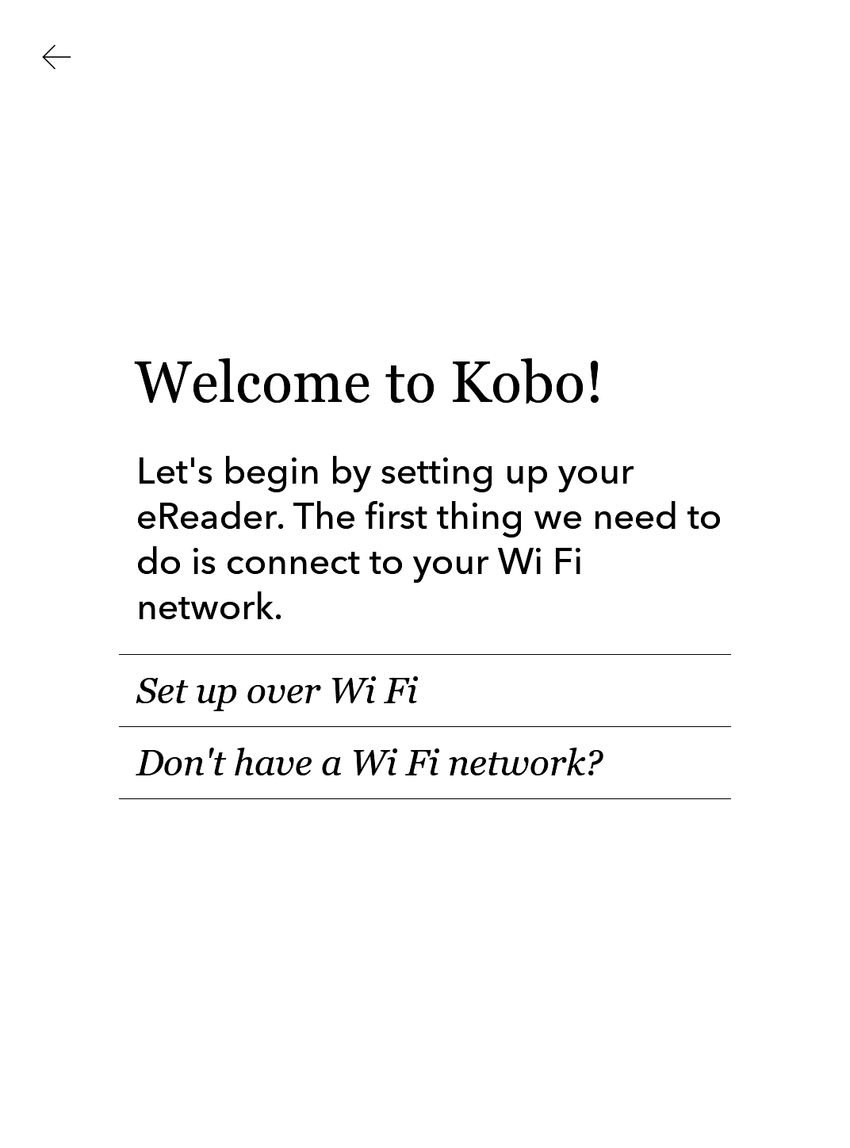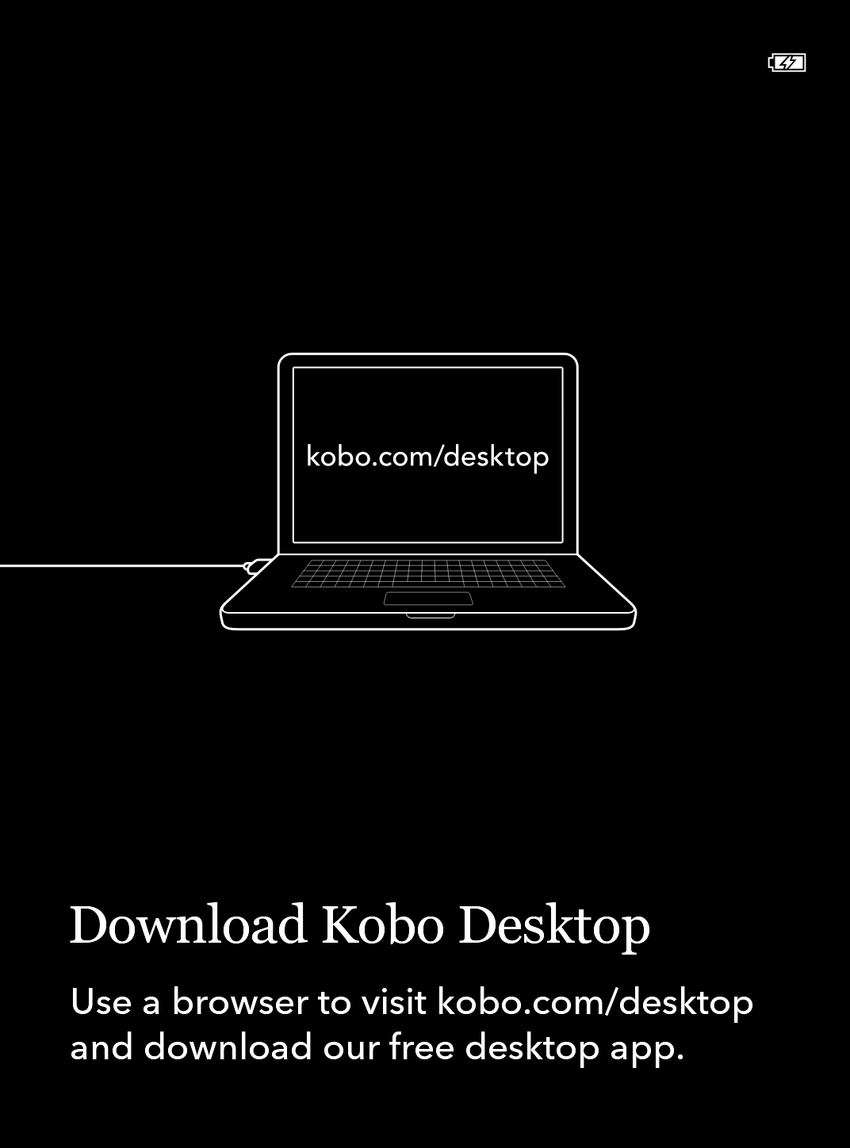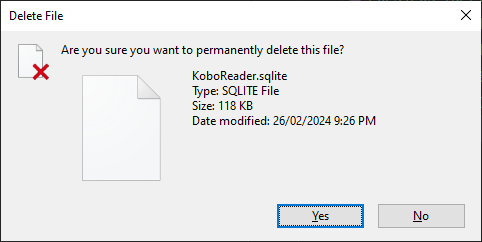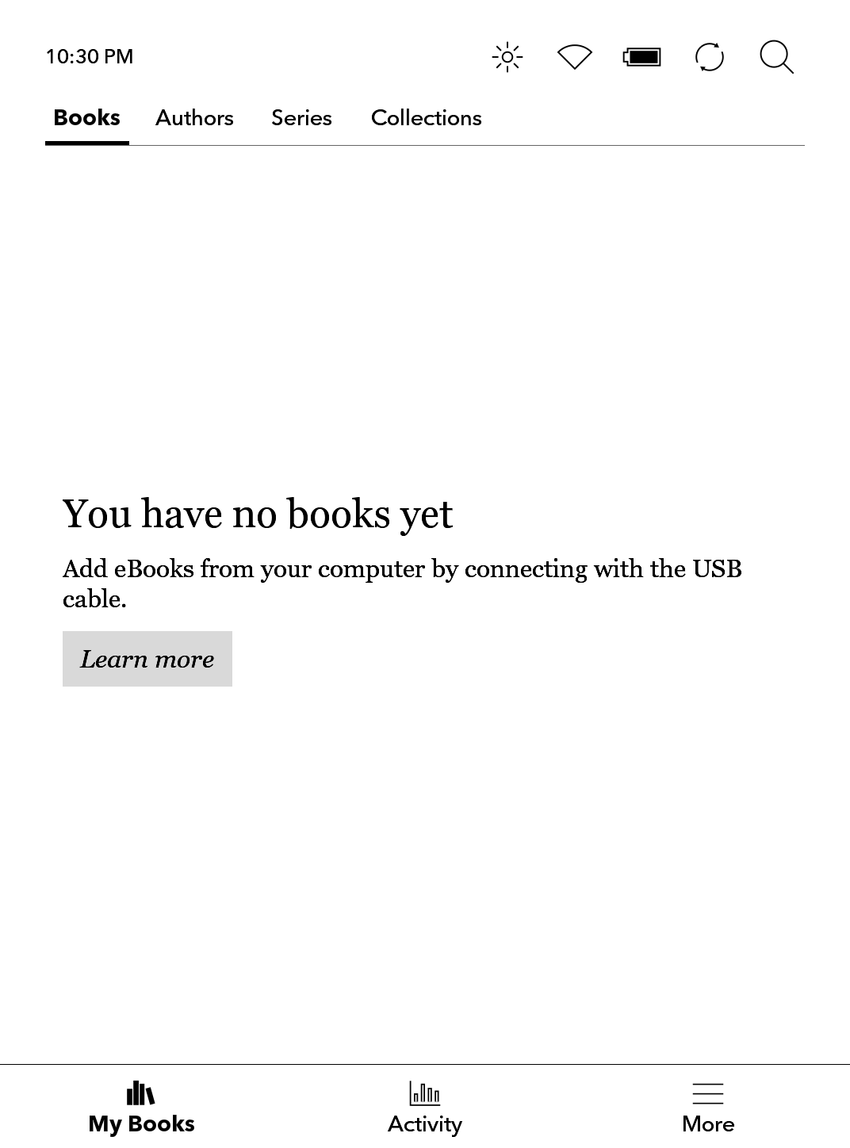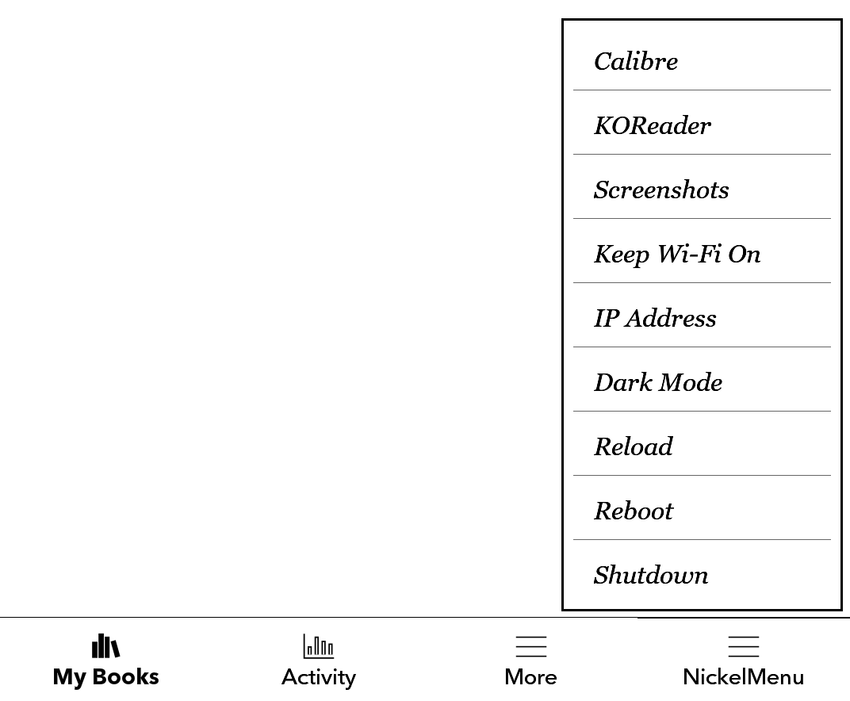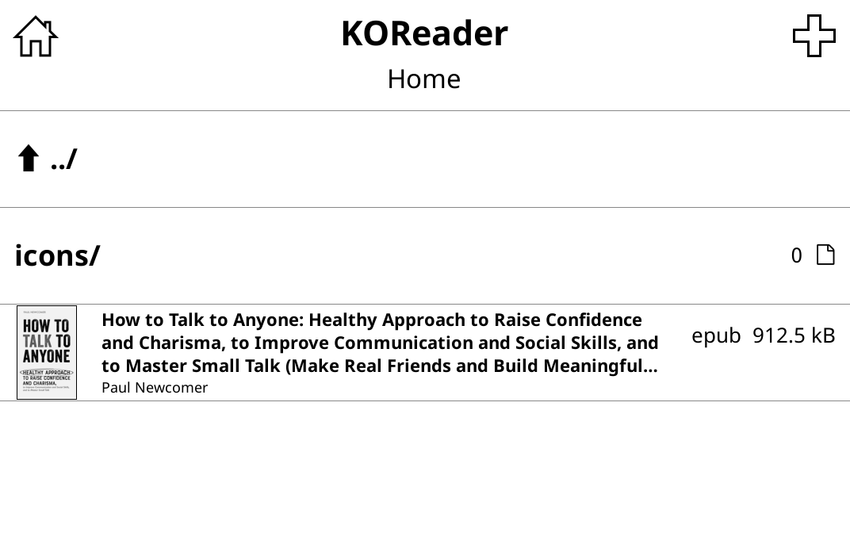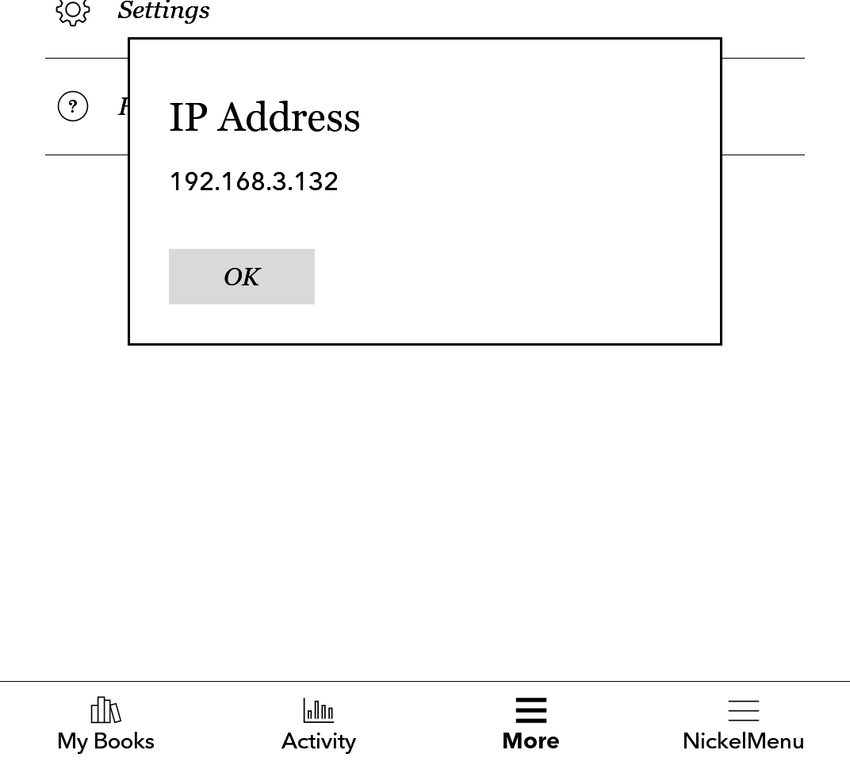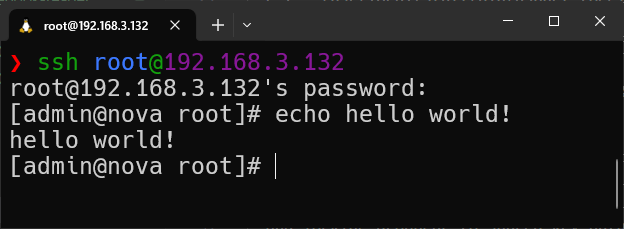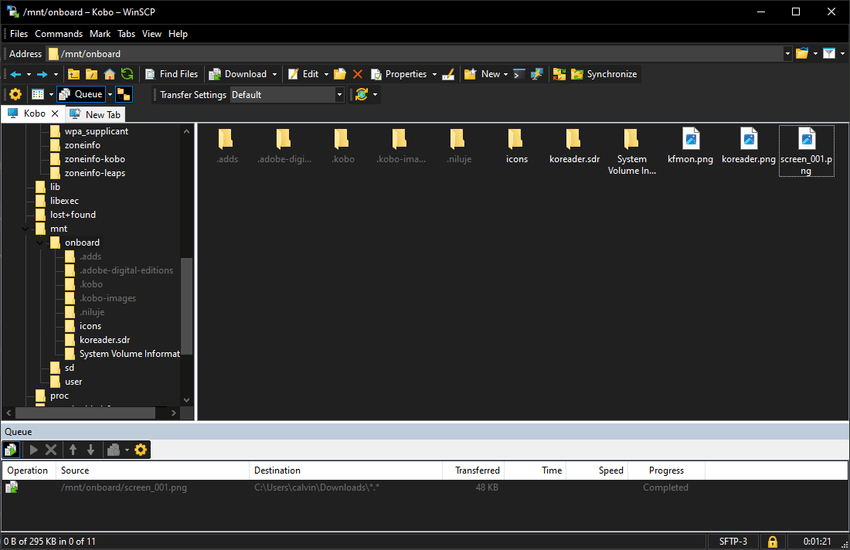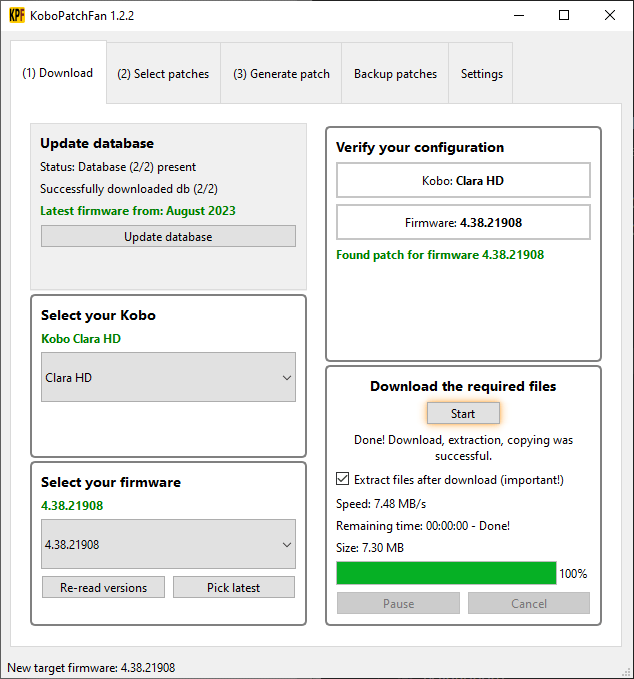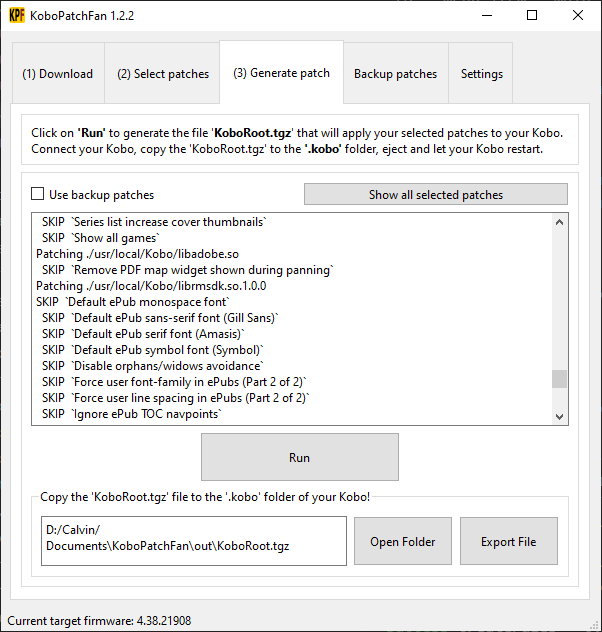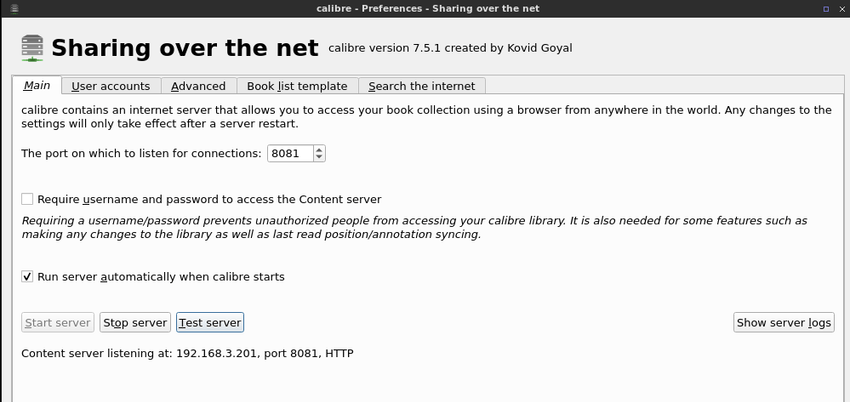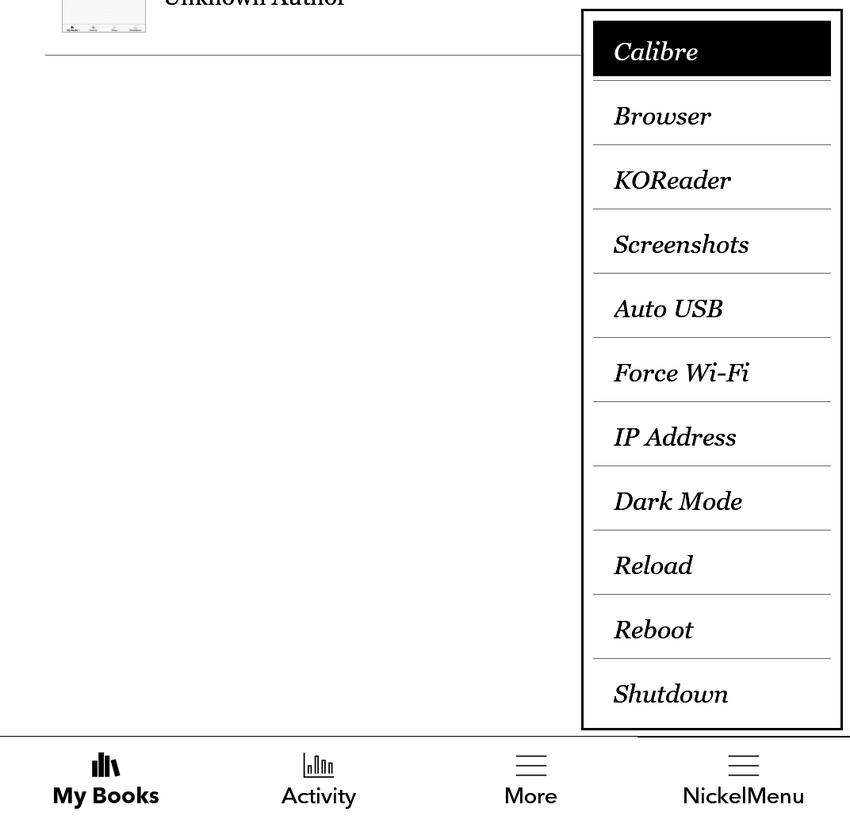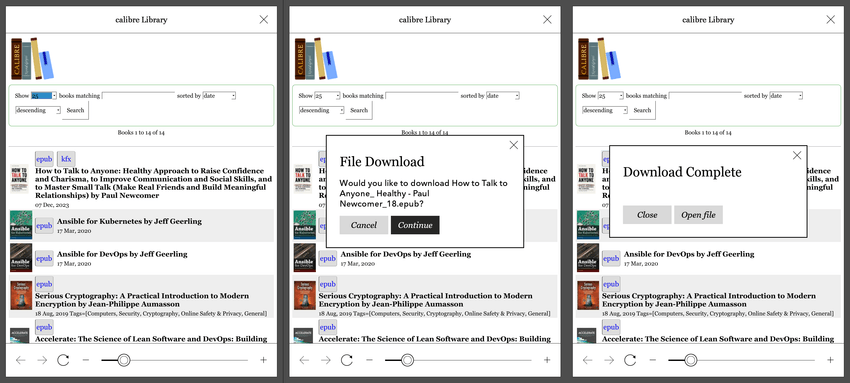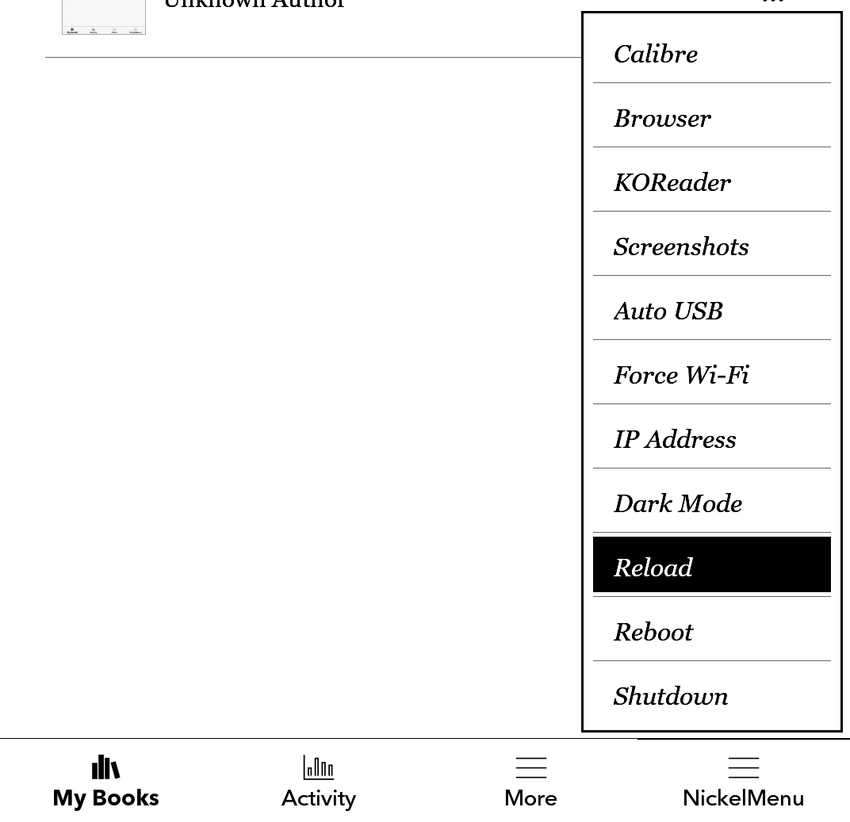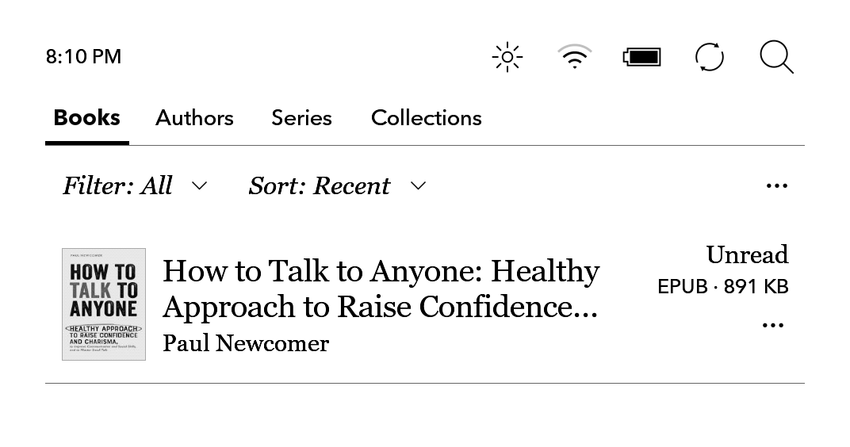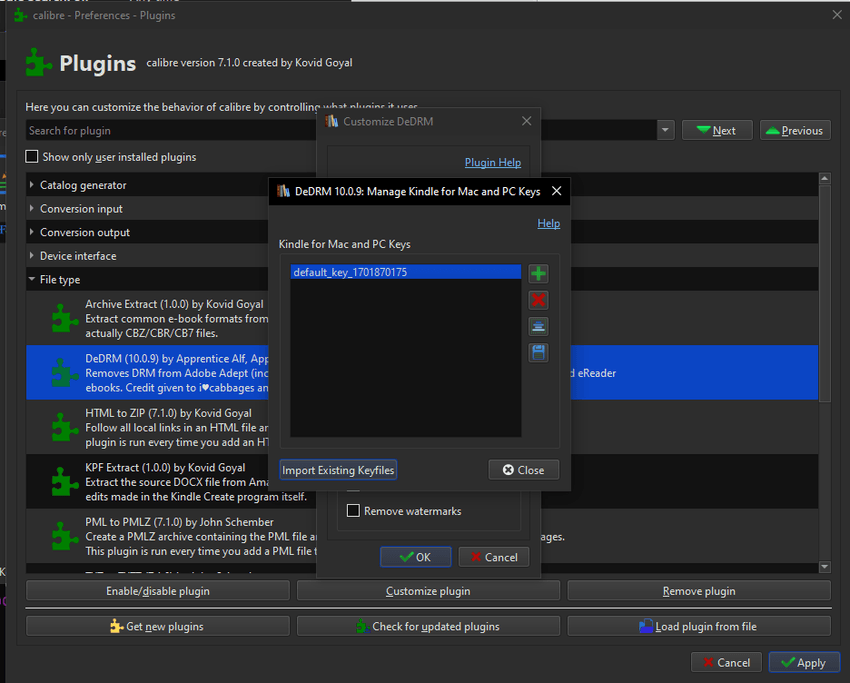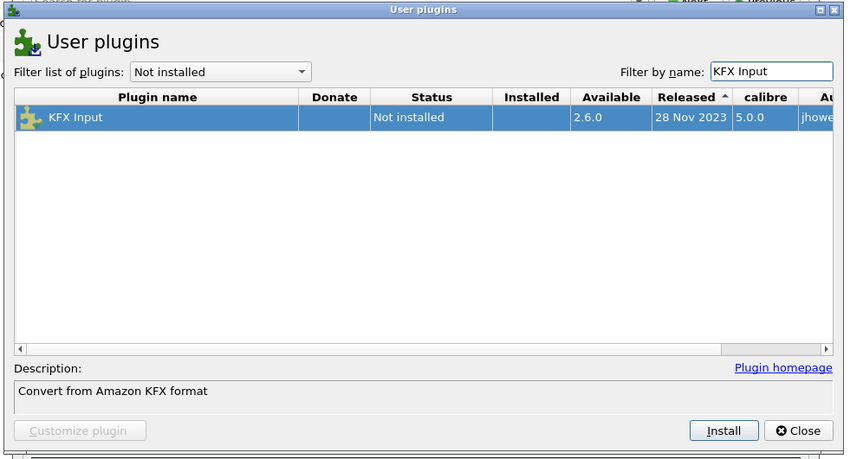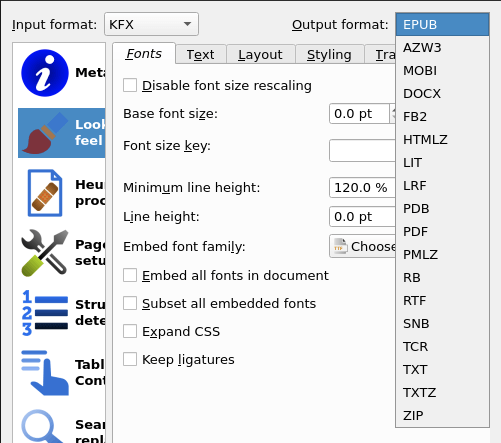Breathing life back into my Kobo Clara HD eBook Reader from 2018.
The Kobo Clara HD is a 6" eBook reader from 2018. I bought it to study and read eBooks on the train to and from work before COVID-19. Since then, it has been collecting dust with my company allowing 100% work from home. I have recently had the urge to read eBooks again and thought to document the process I went through.
Update Firmware
Update to the latest version. At the time of writing it is 4.38.21908. I followed the official guide from Kobo. It is also possible to download it directly from Kobo's servers and install it manually by extracting it into the .kobo folder on the device.
Factory Reset
Following the firmware update, I started fresh by performing a factory reset on the device. This is under Settings > Device information > Factory reset your eReader.
Bypass Login
Kobo requires an account on initialisation, but there is a way to work around it:
-
Select your language.
-
Press
Don't have a Wi-Fi network?and connect the device to a computer -
Plug the device into a computer.
-
In
KOBOeReader/.kobo/Kobo/Kobo eReader.conf, under[ApplicationPreferences], add:SideloadedMode=true.[ApplicationPreferences] CurrentLocale=en EarliestChangeLog=4.38.21908 ... SideloadedMode=true -
Delete
KOBOeReader/.kobo/KoboReader.sqlite. -
Eject and unplug from the computer.
-
Restart the device and it will land on the home screen.
NickelMenu
NickelMenu is a tool by pgaskin to inject menu items into Nickel on the home screen, reader, browser or library. Menu items can quickly launch apps, control system settings or run commands/scripts conveniently without delving into the settings and other menus.
To install NickelMenu:
- Download KoboRoot.tgz from GitHub
- Place it at
KOBOeReader/.kobo/KoboRoot.tgz - Eject and unplug from the computer.
- An 'Updating' page will appear while it is being installed.
- NickelMenu will appear in the bottom right menu.
Configure NickelMenu:
- Create
KOBOeReader/.adds/nm/config - Following the instructions in
/.adds/nm/docto create a config file. Here's mine:
# ---
menu_item :main :Calibre :nickel_browser :modal:http://calibre:8081/mobile
menu_item :main :KOReader :cmd_spawn :quiet:exec /mnt/onboard/.adds/koreader/koreader.sh
menu_item :main :Screenshots :nickel_setting :toggle :screenshots
menu_item :main :Keep Wi-Fi On :nickel_setting :toggle :force_wifi
menu_item :main :IP Address :cmd_output :500:/sbin/ifconfig | /usr/bin/awk '/inet addr/{print substr($2,6)}'
menu_item :main :Dark Mode :nickel_setting :toggle :dark_mode
menu_item :main :Reload :nickel_misc :rescan_books_full
menu_item :main :Reboot :power :reboot
menu_item :main :Shutdown :power :shutdown
# ---
menu_item :reader :Dark Mode :nickel_setting :toggle :dark_mode
# ---
menu_item :library :Dark Mode :nickel_setting :toggle :dark_mode
menu_item :library :Import books :nickel_misc :rescan_books_full
# ---
menu_item :browser :Quit :nickel_misc :home
# ---Install KOReader
KOReader is an alternative reading application designed for e-ink readers. I prefer its additional features and speed over Plato and Nickel (Kobo default OS and reader).
Following the installation instructions:
-
Add the following to
KOBOeReader/.kobo/Kobo/Kobo eReader.conf:[FeatureSettings] ExcludeSyncFolders=(\\.(?!kobo|adobe).+|([^.][^/]*/)+\\..+) -
Download and extract KOReader to
KOBOeReader/.adds. -
Eject and unplug
-
Start KOReader from NickelMenu
Autostarting KOReader
It's no longer possible/recommended after KB Start Menu (KSM) stopped development.
Enable Telnet/SSH
Kobo Stuff by NiLuJe (creator of kfmon) is a set of various tools which includes a telnet/ssh server.
-
Download the
.tarfile from the MobileRead forum post. -
Inside of it is another archive without a file extension. Open this file as an archive.
-
Place the
KoboRoot.tgzatKOBOeReader/.kobo/KoboRoot.tgz -
Eject and unplug from the computer.
-
An 'Updating' page will appear while it is being installed.
-
Get the IP Address. I used the NickelMenu menu item.
-
Perform an SSH using the
rootuser and no password to test it works. -
SCP is also available and files can be found under
/mnt/onboard/.
Kobopatch
Kobopatches is a collection of customisations for the default Kobo OS and reading app. There are a few examples in the interactive demos to see what they do. Here's a small example of reducing the header and footer height:
KoboPatchFan is a helpful GUI for Kobopatches to easily select patches and generate the patch file.
-
Select your device, firmware version and download the required files
-
Select your patches from each menu. A backup file can also be generated, so they can be regenerated for future firmware updates. The patches I selected are:
- No. 4: Increase home screen cover size (in nickel.yaml)
- No. 5: Dictionary pop-up - increase available text area (in nickel.yaml)
- No. 6: Increase Book Details synopsis area (in nickel.yaml)
- No. 7: Increase library cover size (in nickel.yaml)
- No. 9: Reduce new header/footer height (in nickel.yaml)
- No. 13: Series list increase cover thumbnails (in nickel.yaml)
- No. 14: Increase headlines font (in nickel.yaml)
- No. 20: Increase size of kepub chapter progress chart (in nickel.yaml)
- No. 52: Increase page navigation history (in libnickel.so.1.0.0.yaml)
- No. 66: Never show Kobo Plus, wishlist, and points SmartLinks (in libnickel.so.1.0.0.yaml)
- No. 76: FeatureSettings - BookSpecificStats (in libnickel.so.1.0.0.yaml)
- No. 81: DeveloperSettings - AutoUsbGadget (in libnickel.so.1.0.0.yaml)
-
Generate the patch file and copy the
KoboRoot.tgzfile to the.kobofolder on your device.
Calibre
Calibre is free software for managing and organizing e-books. It helps users convert between different formats, edit metadata, sync with e-book readers, and download news to create e-books. I use the Docker image by LinuxServer which makes the Calibre desktop app available via KasmVNC in the browser.
Transferring Books
-
Within Calibre's preferences, enable the sharing server.
-
Open the browser using NickelMenu. My menu item is set to open the browser and the URL
http://<calibre-server>:8081/mobile -
Click on the
epub/kfx/pdfbutton to start downloading a book from Calibre. The Clara has a black-and-white screen, so it may not appear to be a link at first. -
Reload through the NickelMenu and the downloaded books will appear.
Converting eBooks
The Kobo Clara HD only supports EPUB, EPUB2, EPUB3, PDF, FlePub and MOBI formats. If the eBook you own is any other format, it first needs to be converted before the Kobo can view it.
-
Download DeDRM_tools Calibre plugin and import your existing keyfiles.
-
Download the KFX Input plugin install it into Calibre.
-
Locate your ebooks. For example, the Kindle app stores it at
C:/Users/Calvin/Documents/My Kindle Content. -
Using Calibre, convert between the two formats.
Other Mods
- Kute File Monitor (kfmon) is a tool by NiLuJe to launch actions when opening specific books on the device. I prefer NickelMenu.
- Plato: An alternative reader. Not enough customisations for my needs.